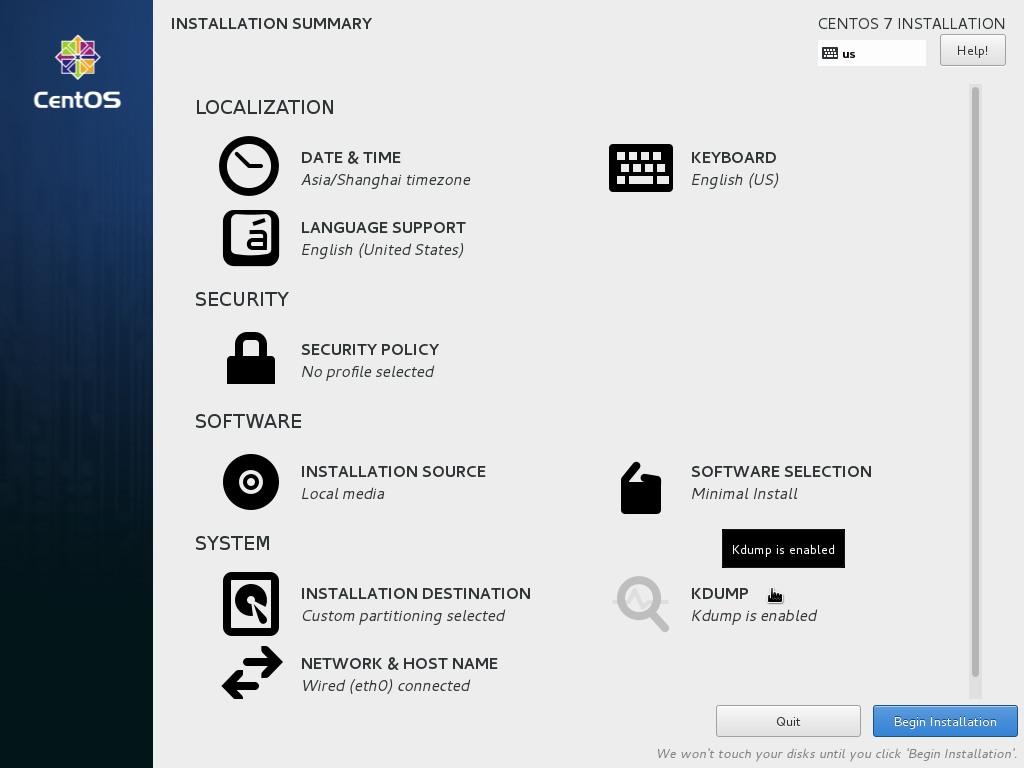2.4 ZStack定制版CentOS 7.2安装
基于CentOS-7-x86_64-minimal-1511.ISO官方ISO,ZStack社区深度定制了CentOS 7.2 ISO,方便用户安装使用。
支持以下特性:
基于CentOS-7-x86_64-Minimal-1511.ISO深度定制;
包含Mevoco需要的所有安装包,安装Mevoco时,无须连接外网,也无须配置yum源,就可以实现Mevoco的完全离线安装;
保留了CentOS7.2的官方yum源,支持官方yum更新;
默认设置了root密码为password,支持安装OS后修改密码;
1.6版本取消了eth设置。采用系统默认的网卡命名规则
默认选项:时区--亚洲东八区,语言--English,键盘--English(United States)。
具体步骤如下:
1.下载ZStack定制版CentOS7.2 ISO 文件名称:ZStack-Community-x86_64-DVD-161130.iso
下载地址1:
http://download.zstack.org/ISO/ZStack-Community-x86_64-DVD-161130.iso
下载地址2:
http://pan.baidu.com/s/1sl911oh
2.使用UltraISO(可点击此链接下载试用版),将此ISO刻录到U盘,打开UltraISO后,点击“文件”按钮,打开此ISO,如图2-4-1所示。
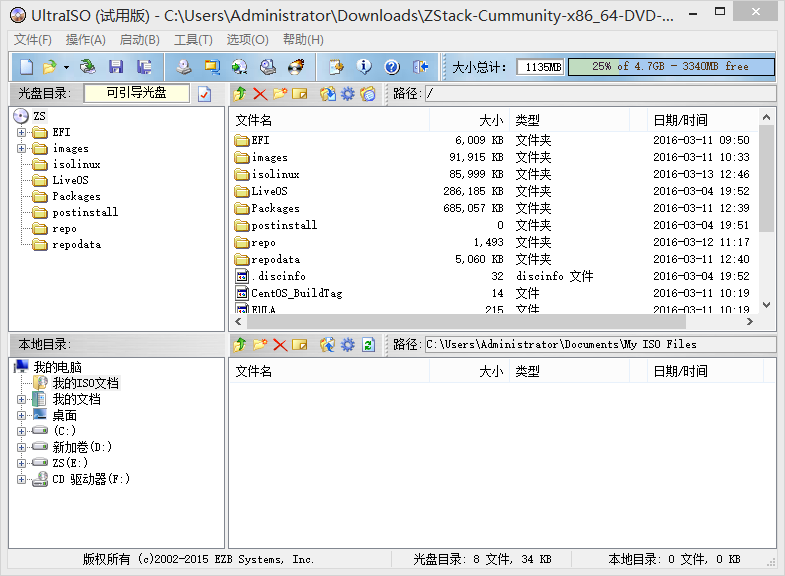
图2-4-1 UltraISO打开ISO
3.点击“启动”按钮,选择“写入硬盘镜像”,如图2-4-2所示。

图2-4-2 选择写入硬盘镜像
4.在硬盘驱动器列表选择相应的U盘进行刻录,如果系统只插了一个U盘,则默认以此U盘进行刻录和写入,在刻录前,注意备份U盘之前的内容。
其他选项,按照默认设置,无须额外配置。点击“写入”按钮,如图2-4-3所示。
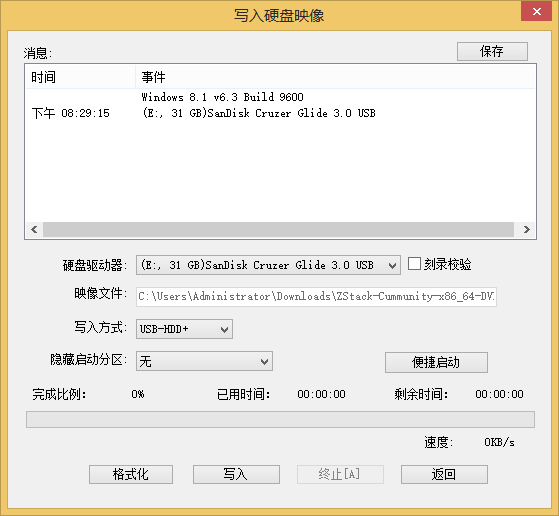
图2-4-3 点击写入按钮
5.点击“是”按钮进行确认,如图2-4-4所示,UltraISO将会把此ISO刻录到U盘。
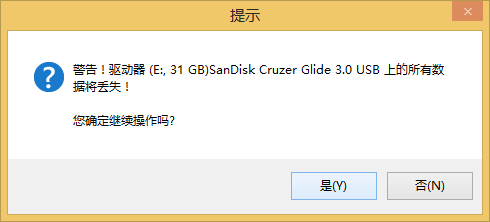
图2-4-4 点击是按钮进行确认
6.刻录成功的界面如图2-4-5所示,表示ZStack的定制版CentOS 7.2 可引导U盘已刻录成功。
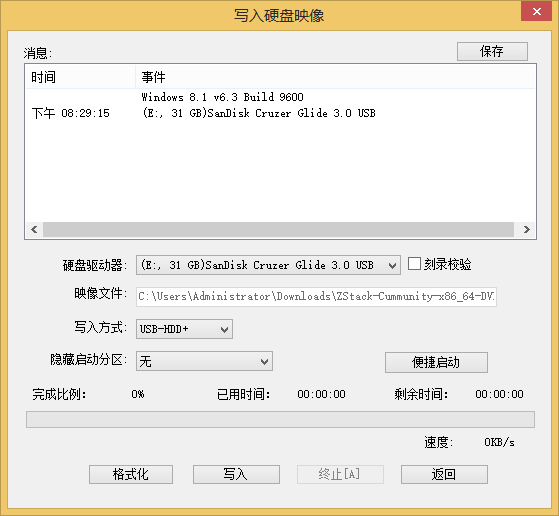
图2-4-5 刻录成功界面
7.使用U盘引导安装CentOS7.2 ,在BIOS启动界面,选择使用此U盘引导安装CentOS 7.2,引导安装界面如图2-4-6所示:
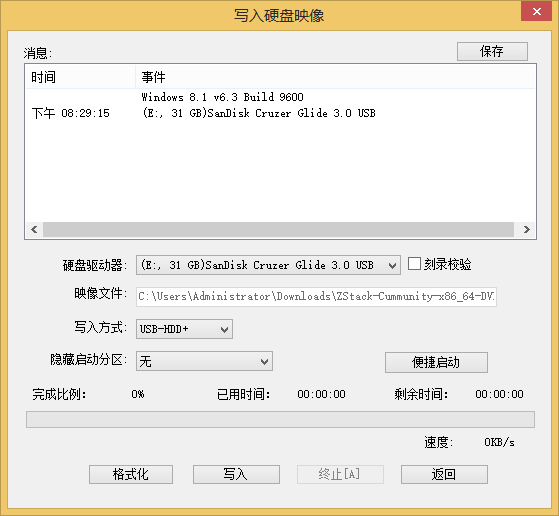
图2-4-6 ISO引导安装界面
8.安装过程中,只需进行分区,即可一键安装CentOS7.2操作系统,如图2-4-7所示的分区为根分区48G,swap分区为2G。也可根据存储及需求,提前设置好大容量分区。如果选择使用UEFI引导,分区需另设置/boot/efi。
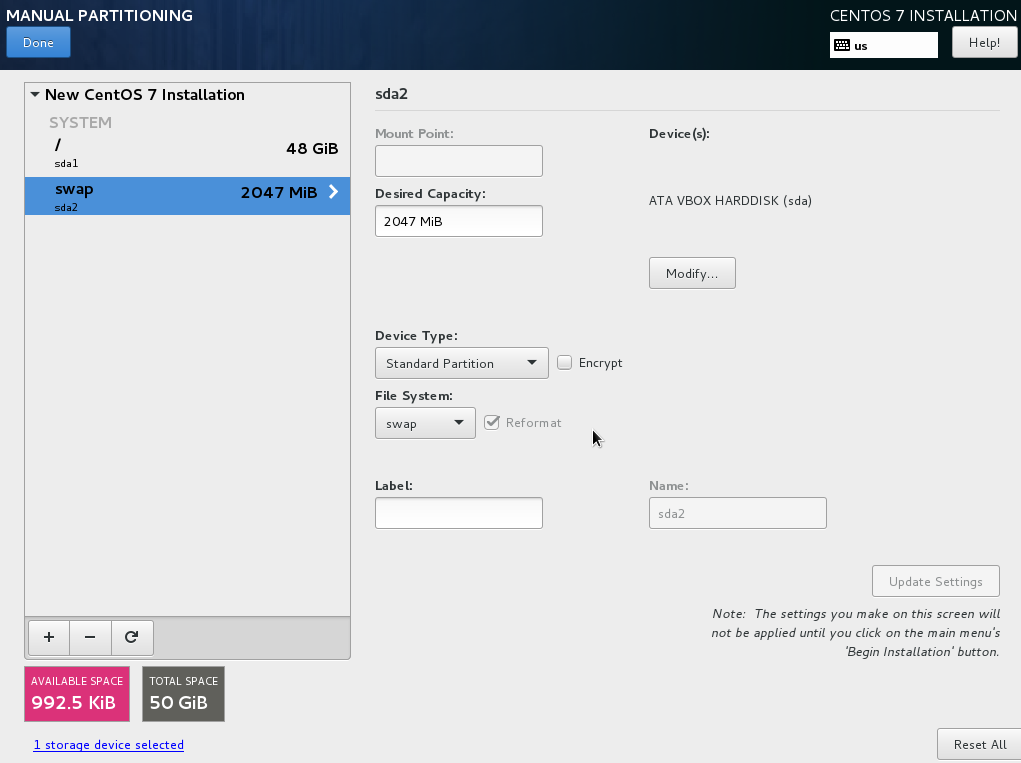
图2-4-7 安装分区界面
9.分区完毕后,点击“Begin Installation”按钮,如图2-4-8所示,开始安装。所有的安装包安装完毕后,点击“重启”按钮,即可启动进入CentOS7.2系统。