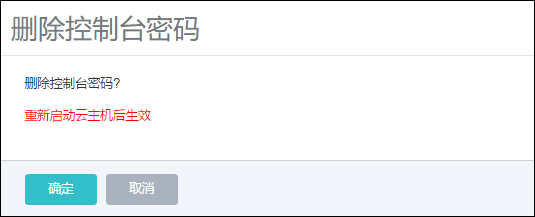10.2 ESX(i)云主机操作
添加vCetner成功后,在云主机界面,会自动显示ESX(i)云主机的信息。如图10-2-1所示
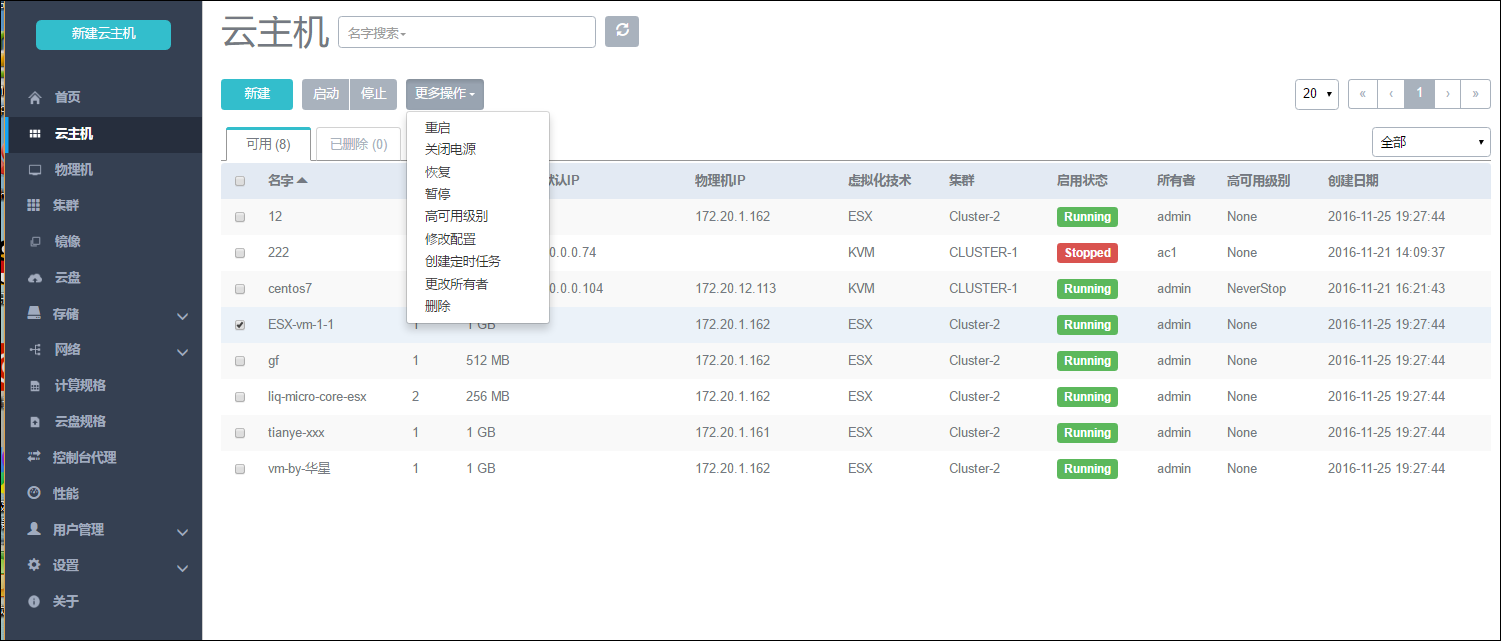
图10-2-1 云主机界面
用户可以点击“新建”按钮,新建所需的ESX(i)云主机。这个操作与新建云主机7.1一样,需要填写云主机名字、选择镜像、计算规格、网络,并支持批量创建。如图10-2-2所示.
注意:镜像和网络为vCenter中已有资源,未来会支持创建云主机的更多高级设置。
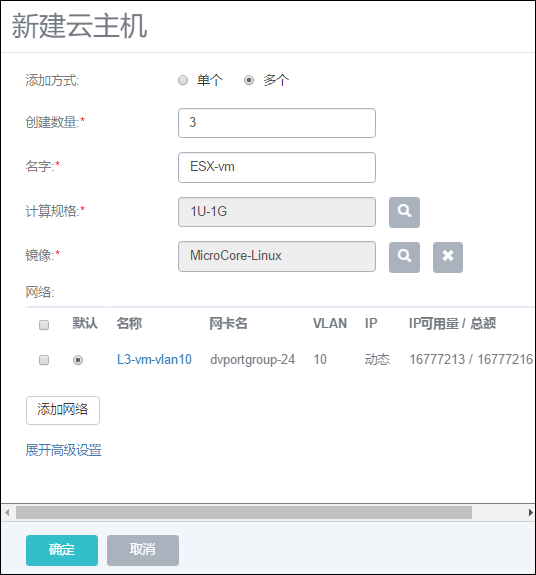
图10-2-2 新建云主机界面
在云主机列表界面,点击相应云主机的行,可以展开云主机的详细信息并对云主机进行相应的操作,如图10-2-3所示。
根据虚拟当前状态的不同,ESX(i)云主机的操作可支持启动、停止、重启、关闭电源、打开控制台、设置控制台密码、更改所有者、删除等操作。
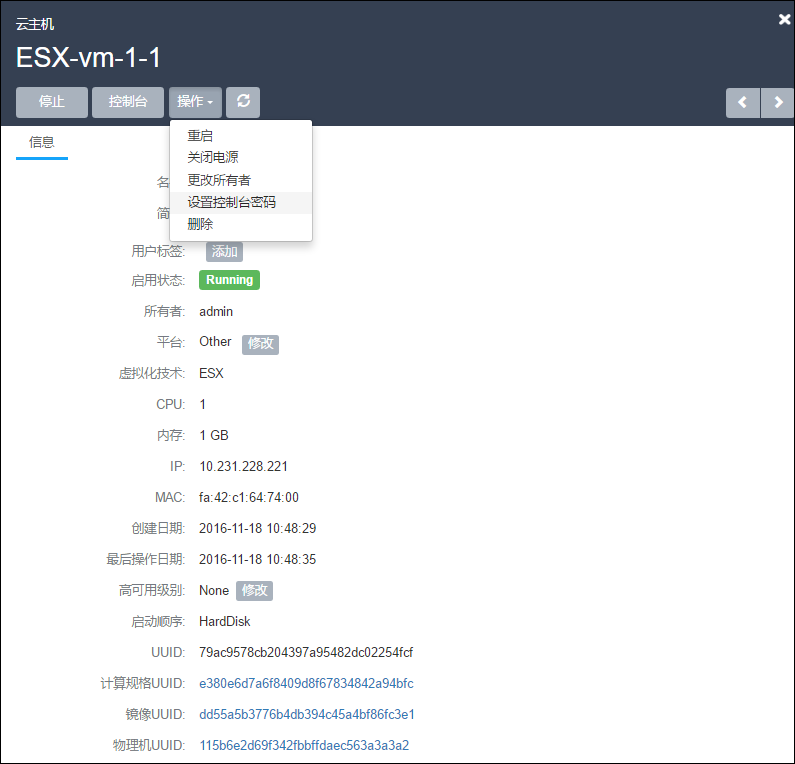
图10-2-3 新建云主机界面
对ESX(i)云主机操作的定义与kvm云主机相同,具体如下:
启动:将处于停止状态的云主机启动起来,进入云主机系统;
停止:将处于运行状态的云主机停止掉,使云主机系统关机;
重启:将处于运行状态的云主机重启,使云主机系统重新启动;
关闭电源:当云主机处于运行状态时,使云主机强制进入停止状态。在云主机详情页面,点击操作列表中的关闭电源。正常状态下不建议执行此操作;
暂停(Pause):Pause只是让VM暂停,并没有让整个云主机的状态写入硬盘中,因此使用Pause时请不要关闭该云主机所在的物理机。 该操作只对运行中的云主机生效。
恢复:将处于暂停状态的云主机恢复工作。该操作只对暂停状态的云主机生效。
修改高可用级别:高可用级别有NeverStop或None两种模式。当高可用模式为NeverStop时,用户停止云主机的操作将会失效。
修改配置:对已停止的云主机,用户可以点击修改配置来选择其他可用的计算规格,在新弹出的界面选择需更换使用的计算规格来调整云主机使用的CPU、内存或其他资源。
更改所有者: 将云主机的所有者更改,具体参考20.4更改所有者。
打开控制台:将进入云主机系统的控制界面,可以登录控制云主机(vnc连接后,CapsLock键不生效)
设置控制台密码:
用户可以添加/删除云主机控制台密码,该密码为VNC协议的密码,而不是云主机本身的密码。设置完成后,重启云主机生效。添加控制台密码
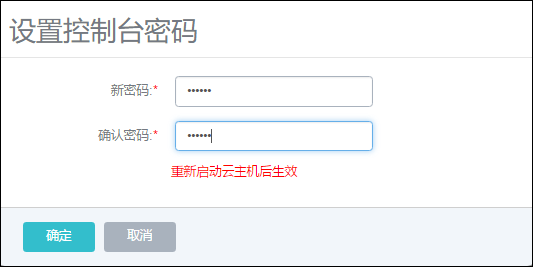
图10-2-4 添加控制台密码界面
- 删除控制台密码