5.5 添加镜像
在添加计算规格后,Wizard将引导进入添加云主机镜像界面,如图5-5-1所示:
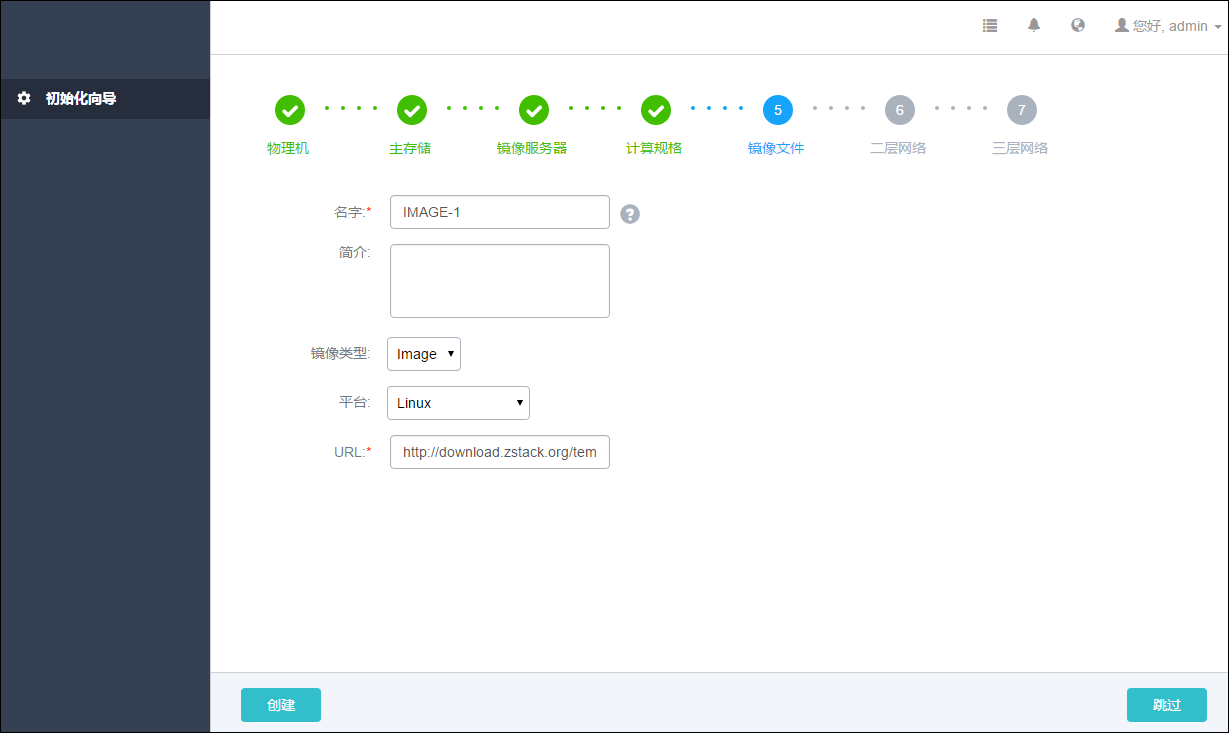
图5-5-1 添加云主机镜像界面
添加云主机镜像具体步骤:
1.输入云主机镜像的名字。建议使用易区分之名字进行区别,例如,IMAGE-1。点击名字输入框后边的问号,会提示添加镜像文件的帮助。
2.输入云主机镜像的简介,可简述云主机镜像相关信息进行备注。
3.在镜像类型旁的下拉框选择相应的镜像类型,如图5-5-2所示。若指定相应的ISO以备后续安装OS使用,则选择ISO;若指定相应的image直接引导,则指定image类型。需根据镜像的文件属性选择正确的选项。
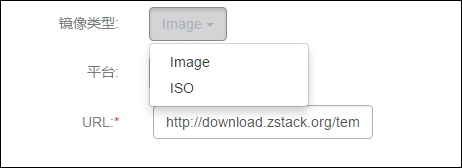
图5-5-2 选择云主机镜像类型界面
4.在平台旁边的下拉框选择相应的平台类型,如图5-5-3所示。目前可支持Linux、Windows、WindowsVirtio、Other、Paravirtualization等。其中WindowsVirtio特指已经安装了硬盘和网卡的Virtio驱动的Windows镜像。
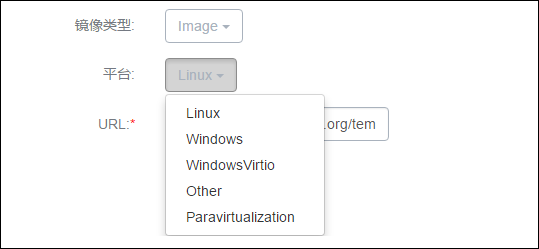
图5-5-3 选择云主机镜像平台界面
5.输入相应的URL,格式为 http://或 file:///。
例如:http://192.168.0.10/test.qcow2 或 file:///tmp/test-centos7.qcow2 文件
注意:file:///是三个”/”。当使用file方式上传镜像时,对应的路径应为镜像服务器的绝对路径,例如上例的file:///tmp/test-centos7.qcow2。在镜像服务器的/tmp目录下应存放有test-centos7.qcow2文件。
注意:如果镜像服务器为Ceph类型,目前暂不支持file:///格式的输入。
6.点击创建按钮,Mevoco系统会创建下载对应的云主机镜像文件,下载过程会在后台进行。
- 注意:添加云主机镜像错误,请参考21.3.5添加云主机镜像异常处理。