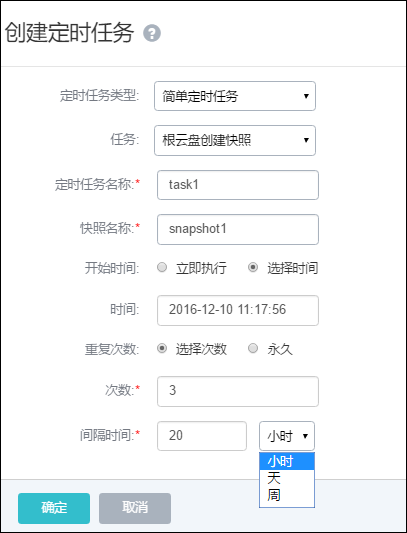19.1 云主机定时任务
定时任务能够帮助用户完成周期性的资源操作任务,比如根据业务需要定时开关云主机、重启云主机、为云主机根云盘创建快照等。定时器可在虚拟机指定次数内重复执行,也可仅执行一次。未来还会开发更多的批量操作功能,以满足用户的不同需求。
点击云主机详情界面,选择定时任,如图19-1-1所示。
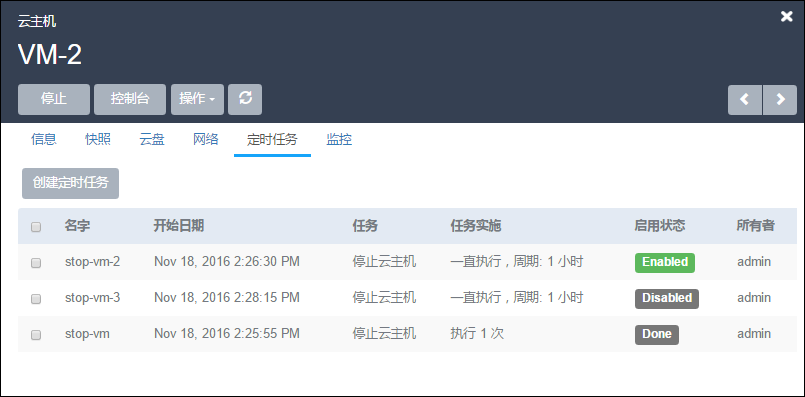
图19-1-1 定时任务界面
如图19-1-2所示,勾选已创建的定时任务后,可以手动启用和停用。
注意:更改云主机所有者后,定时任务会自动变为Disabled状态。
已创建的定时任务可以手动启用和停用。当用户对Mevoco中的资源创建了定时任务后,如果出现突发情况需要暂时停用此任务。
此时可以停用定时任务功能,而不需要删除或修改已设定好的任务。当恢复正常任务周期,启用定时任务即可。
例如,用户在创建了中午12:00(第一次执行)开始的根云盘快照任务,设定次数为10次,间隔时间为1小时,于下午14:30停用定时任务,此时已创建根云盘快照3次。
- 若用户在18:30启用定时任务,系统将继续执行剩下的3次任务,到23:30结束。
- 若用户在第二天启用此定时任务,则任务过期则不再执行。
当恢复正常任务周期后,点击启用,所选定时任务就可以恢复正常使用了。
注意:若任务已经正常执行完毕,或者在暂停的过程中已经超出设定时间。定时任务状态自动变为done,所有定时任务以系统时间为准。
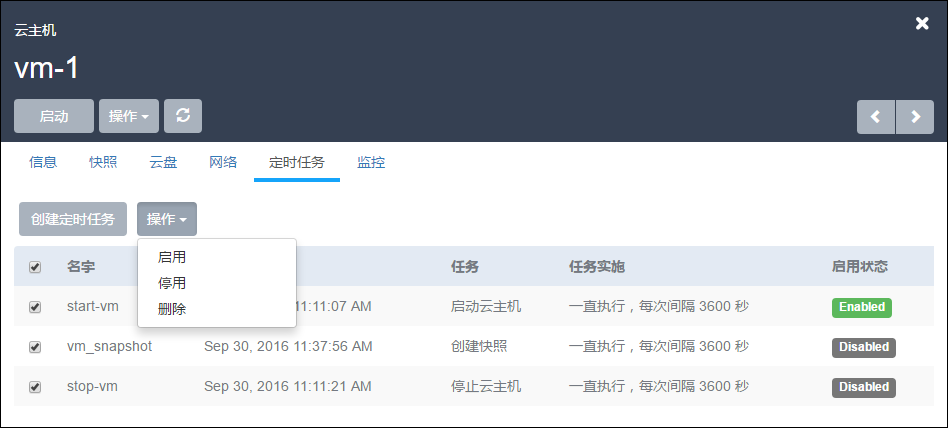
图19-1-2 定时任务界面
创建定时任务
点击创建定时任务按钮,任务分为启动云主机、停止云主机、重启云主机、根云盘创建快照。如图19-1-3所示。
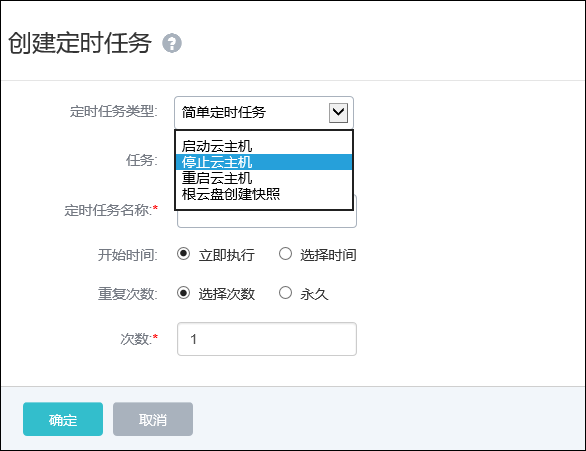
图19-1-3 创建定时任务
- 名称:
对于启动云主机、停止云主机、重启云主机这三种任务,我们需要在定时任务名称旁的输入框中输入名称。如图19-1-4所示。
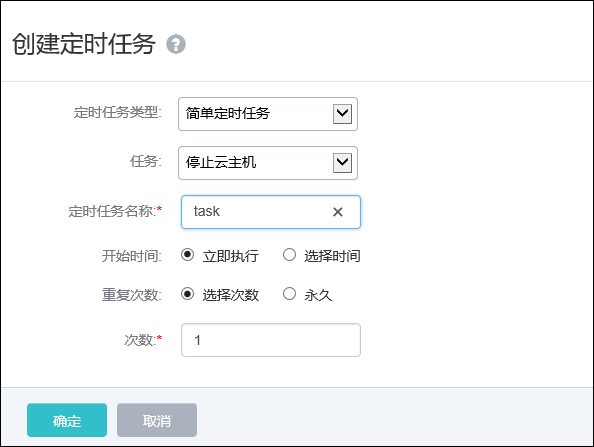
图19-1-4 任务名称
对于根云盘创建快照任务,我们除了要设定定时任务名称,还需要输入快照名称。如图19-1-5所示。
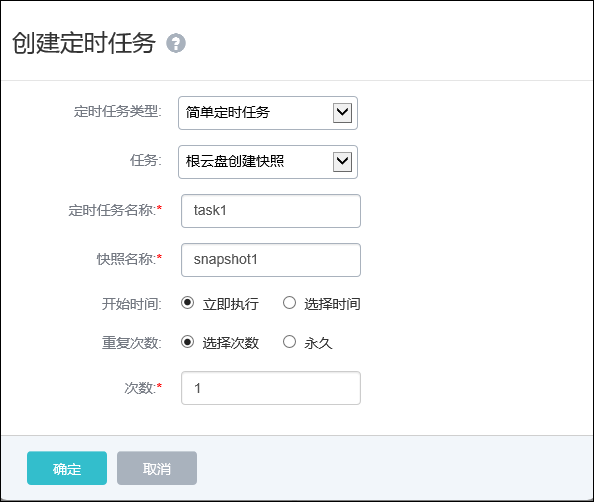
图19-1-5 创建快照任务
- 开始时间:
立即执行:从当前时间开始执行选定的任务
选择时间:在时间输入框中输入想要启动任务的时间,也可以点击输入框,在日历中选择时间。如图19-1-6所示。
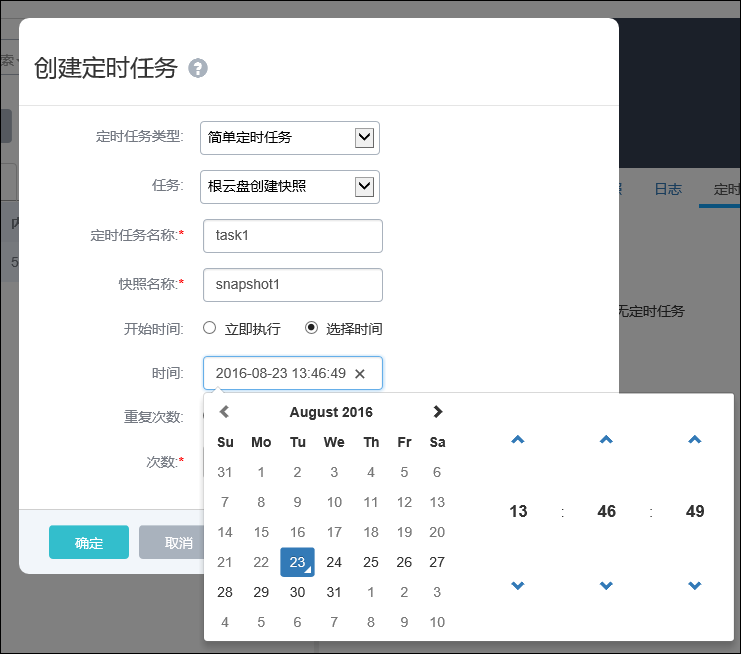
图19-1-6 设定开始时间
*重复次数及时间间隔:
默认次数为1,当设置次数不为1时(大于1的整数)或者永久时,还需要设置间隔时间。间隔时间的单位包括:月、周、天、小时。如图19-1-7所示。